AFO 216 – Saisie commande multi-titres
216.1 Introduction
Cette AFO permet la commande de titres différents sur le même bon de commande. Le processus pour cette nouvelle AFO est le suivant :
·
Trouver un bon de commande existant ou créer un nouveau bon de commande,
·
Ajouter des titres (ou lignes de commande) au bon de commande,
·
Terminer le bon de commande en modifiant l'indicateur d'envoi
·
L'imprimer.
Vous pouvez réceptionner des commandes individuellement avec l'AFO 216 ou avec une des AFOs de réception (22X).
Vous pouvez aussi alterner et utiliser l'option Réception globale avec l'AFO 216.
216.2 Créer le bon de commande
Après avoir sélectionné cette AFO, l'écran de Recherche d'une notice apparaît. Vous pouvez soit rechercher un enregistrement multi-titres existant (en faisant des recherches) soit commencer une nouvelle commande multi-titres en cliquant sur "".

Après avoir cliqué sur '', l'écran suivant s'affiche:
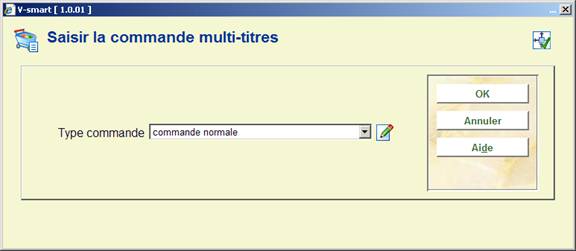
Selon des paramètres dans AFO 272– Divers, cet écran de saisie peut également contenir la zone no de commande. Consultez l'aide de l'AFO 272 pour plus de détails. Le système attribue automatiquement un numéro de commande interne pour chaque commande. Le format de ce numéro de commande est défini dans l'AFO 272 – Format du numéro de commande. Voir la description de cette AFO pour plus de détails.Il est possible d'introduire des numéros de commande manuellement. Un contrôle est effectué par le biais de l'AFO 272 - Autre paramètre. Voir la description de cette AFO pour plus de détails. Un numéro de commande introduit manuellement doit être unique dans l'institution méta.
Si vous utilisez un mélange de numéros de commandes automatiques et manuelles, le système appliquera un séparateur et une longueur définis pour les numéros de commandes automatiques ainsi que pour les numéros de commandes manuelles. Ex. si le séparateur est « - » et la longueur 5, et le préfixe (année) 2009, le système générera le numéro de commande automatique 2009-12345. Un numéro de commande manuelle saisi sous la forme 2009AXAXAX sera alors affiché comme 2009-AXAXA-X (un tiret après le préfixe et après 5 caractères).
Ce numéro peut être utilisé sur l'écran de recherche dans l'AFO 111/121 pour extraire les notices bibliographiques.

Sélectionner un type de commande. Pour une description détaillée des types de commande voir le chapitre 211.2.1.
Après avoir cliqué sur , l'écran suivant s'affiche:
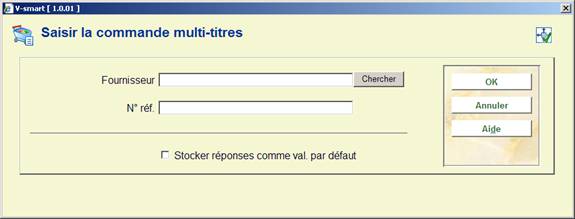
Sélectionner le fournisseur et saisir éventuellement un numéro de référence (zone libre et facultative)
Le programme affiche alors l'écran 'Saisir la commande
multi-titres':
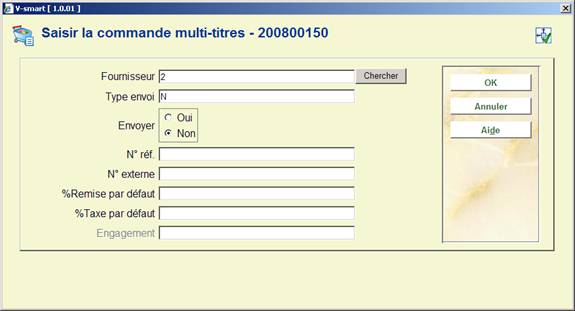
Zones sur l'écran
Fournisseur : Reprend le fournisseur choisit précédemment
Type d'envoi :
Envoyer : Indique au système s'il doit envoyer (c à d imprimer) automatiquement la commande ou non. Laisser à « non » si vous n'envisagez pas d'imprimer vos commandes dans l'immédiat.
N° réf. : Une zone de référence alphanumérique est à votre disposition (facultative) pour rentrer les références du fournisseur si vous le souhaitez.
N° externe : Une zone de référence alphanumérique est à votre disposition (facultative) pour rentrer le numéro de commande externe (voir à ce sujet AFO 215)
% Remise par défaut : renseignement pris dans la fiche fournisseur. Ou à remplir si cela n'est pas renseigné dans la fiche fournisseur.
% Taxe par défaut : renseignement pris dans la fiche fournisseur. Ou à remplir si cela n'est pas renseigné dans la fiche fournisseur.
Après avoir cliqué sur
, l'écran en-tête de la commande est
affiché:

L'en-tête de la commande reprend le type
de
commande, les données fournisseur, l'engagement total (somme des
engagements correspondant à toutes les lignes détail), le nombre de lignes de commande, la remise par défaut et le pourcentage des taxes, les notes
internes et fournisseur.
Les statuts affichés dans les groupes 7 à 12 sont mis à jour au moment où la commande est réceptionnée (les lignes sont mises à
jour).
En modifiant le fournisseur dans cet écran, vous modifiez aussi le fournisseur pour toutes les lignes de cette
commande.
La remise par défaut et le pourcentage de taxe définis dans cet écran sont les valeurs par défaut reprises dans toutes les nouvelles lignes ajoutées à la commande.
Options sur l'écran
: Après avoir sélectionné la zone d'information de l'en-tête de commande que vous voulez consulter ou modifier, cliquer ici pour l'ouvrir.
. En cliquant sur cette icône, vous imprimez immédiatement l'ensemble des lignes de cette commande. Vous ne pourrez plus ajouter de nouveaux titres à votre commande après l'avoir imprimée.
. En cliquant sur cette icône, vous pourrez visualiser les titres présents dans la commande ou ajouter d'autres titres à votre commande. Consulter la section 216.2.1.
: Cette option est grisée dès que les lignes de commande ont été ajoutées.
: La sélection de cette option affichera un pop-up contenant des informations sur le statut de la commande.
: Voir l'aide de l'AFO 275 pour plus d'informations sur l'archivage des commandes.
: Voir l'aide de l'AFO 275 pour plus d'informations sur l'archivage des commandes.
: Voir l'aide de l'AFO 275 pour plus d'informations sur l'archivage des commandes.
216.2.1 Lignes de commande
. En cliquant sur cette icône, vous pourrez visualiser les titres présents dans la commande ou ajouter d'autres titres à votre commande. L'écran "Résumé de
commande multi-titres" est
affiché.

L'écran affiché est composé d'une partie supérieure grisée et
un tableau. La partie supérieure représente l'en-tête de
la commande
et inclut le type de
commande, le fournisseur, le nombre de lignes et le statut de la
commande. Le tableau reprend un sommaire
des
lignes de détail pour cette commande: un numéro
de ligne de détail, une information bibliographique brève (Titre, Auteur), numéro de
référence, quantité commandée, quantité reçue, quantité facturée, montant payé, prix unitaire, statut et notes fournisseur.
· IMPORTANT : Pour une description détaillée des statuts de commande voir le chapitre 211.3.
Options sur l'écran
. Employez cette icône pour ajouter un titre à la commande en cours. Le programme affiche alors l'écran de "Recherche d'un titre à ajouter
à la
commande".
A partir
de cet écran vous pouvez soit faire une
recherche bibliographique si la notice bibliographique du document à commander est déjà dans la base, soit choisir le bouton « Introduire » pour introduire une
nouvelle notice bibliographique.
Pour commander un titre existant, faîtes une recherche bibliographique normale et sélectionnez une notice. Double-cliquez sur la zone ‘Commande(s)' pour ajouter une commande partielle pour ce titre. S'il y a déjà des commandes, l'écran avec le sommaire des commandes passées pour ce titre s'affichera (vous n'avez pas d'option permettant de vérifier ou de corriger les lignes de commandes sur cet écran). Vous pouvez aussi ajouter normalement une commande partielle pour ce titre (voir l'aide de l'AFO 211 pour une information détaillée). Quand vous avez fini, l'écran avec le sommaire des commandes s'affichera.
Dans ce cas, il y aura un écran intermédiaire avec des Zones additionnelles de commande. En fonction du paramétrage de l'AFO 272 – Zones additionnelles de commandes, cet écran de saisie peut contenir les zones suivantes (soit de texte libre soit d'autorités contrôlées). Voir l'aide de l'AFO 272 pour plus d'informations.

Vous pouvez aussi utiliser le bouton sur l'écran de recherche. Cela vous mènera au menu sommaire avec tous vos paniers comme dans l'AFO 141. A partir d'ici vous pouvez sélectionner un panier et à partir du panier vous pouvez sélectionner un titre pour passer une commande (voir ci-dessus). Après avoir passé la commande vous reviendrez à l'écran des paniers. Vous pouvez maintenant sélectionner un autre titre à partir du panier, revenir au sommaire des paniers et sélectionner un autre panier ou revenir à l'écran de recherche.
(ou en double-cliquant sur une ligne du tableau) : vous affichez l'écran détail de la ligne de commande. Vous pouvez modifier les données de la ligne détail de votre
commande.
: Sélectionnez une ligne et ensuite l'option pour lever le blocage de la commande (le statut bloqué noté par un « ! » est situé devant la ligne de commande).
Le système demande « La commande a plusieurs lignes. Souhaitez-vous débloquer toutes les lignes de cette commande ? » Si vous cliquez sur , toutes les lignes de la commande multi-titres seront débloquées. Si vous cliquez sur , seules les lignes sélectionnées seront débloquées.
Cliquez sur cette icône pour afficher des informations supplémentaires
: Cette option est grisée tant que la commande n'a pas été imprimée. Elle concerne la réception globale. Voir la section 216.3.
: Cette option est grisée tant que la commande n'a pas été imprimée. Elle concerne la réception globale. Voir la section 216.3.
: Cette option concerne la réception globale. Même si elle apparaît toujours active, vous ne pouvez l'utiliser tant que la commande n'a pas été imprimée. Voir la section 216.3.
: Cette option est grisée tant que la commande n'a pas été imprimée. Elle concerne la réception globale. Voir la section 216.3.
216.2.2 Introduire une nouvelle ligne de commande
Cliquer sur
Cliquer le bouton , sélectionner la grille de saisie adéquate et créer votre notice bibliographique
Double-cliquer <Aucun> dans la rubrique « Commande », l'écran suivant s'affiche

Zones sur l'écran
Liste distribution: on peut sélectionner une liste de distribution. Ces listes sont déterminées par la bibliothèque en AFO 277 – listes d'acquisition. Si on sélectionne une liste de distribution dans cet écran ; les champs localisation, livraison, budget et quantité sont remplis automatiquement par la liste de distribution. Le bouton . vous permet de modifier vos listes dans cette AFO sans aller en 277. Si vous n'utilisez par les listes de distribution vous rentrez vos renseignements champs par champs.
Localisation: zone obligatoire - sélectionnez le code de votre choix dans la liste déroulante.
Livraison: zone facultative - un code livraison peut être associé à chaque commande partielle. Ce code défini l'adresse à laquelle doivent être livrés les documents commandés. Si vous ne spécifiez aucun code, le code livraison par défaut lié à la localisation de l'institution sera employé. Ces codes sont définis en AFO 244 – Destinations.
Budget: zone obligatoire - sélectionnez le code de votre choix dans la liste déroulante.
Code sél.: zone facultative – texte libre. On peut effectuer des sélections en AFO 141 à partir de ce champ
Nature d'ouvrage: sélectionnez le code de votre choix dans la liste déroulante. La liste déroulante peut également contenir une ligne vierge, ce qui permet à la bibliothèque de ne pas affecter la nature d'ouvrage au moment de la commande. Cette option se paramètre en AFO 272 – Autre paramètre. La ligne vierge ne sera présente dans la liste que si l'option est laissée à Non.
Catégorie de fonds tournants: avec cette option vous pouvez lier un document commandé à une catégorie de fonds tournants. Ces catégories sont définies en AFO 469.
Nombre: Introduisez la quantité d'exemplaire commandé pour cette localisation et ce budget. Si vous commandez des exemplaires du même document mais pour une localisation et/ou un budget différent, vous devez créer une deuxième partie de commande.
Prix Unitaire: Introduisez le prix unitaire (éventuellement suivi de la devise). Les options décrites ci-dessous vous sont proposées :
Nom : Permet de lier la commande à un membre du personnel ou à un usager qui pourra ainsi être averti de son arrivée par exemple.
Validez ensuite votre écran par cliquer sur . Un second écran semblable au précédent mais portant le titre ‘introduire partie commande n°2' apparaît. Cette seconde ligne de commande vous permet de rentrer pour une même commande une demande d'exemplaire pour une autre localisation ou pour un autre budget ou pour un autre demandeur. Cliquez sur ‘' si vous ne souhaitez pas rentrer de seconde partie de commande.
Le système affiche la première ligne de commande détaillée:

Une fois que toutes les lignes ont été introduites cliquer sur le bouton de l'écran de "Recherche d'un titre à ajouter à
la commande".
Vous revenez sur l'écran du résumé de commande.
216.2.2.1 Commander un titre existant,
Faites une recherche et sélectionnez un titre.
Double-cliquez dans la zone de commande de la notice bibliographique détaillée. S'il n'y a pas encore de commande pour ce titre, le programme démarre le processus de commande
(décrit ci- dessus). Par contre, s'il y a déjà des commandes pour ce titre le programme affiche l'écran sommaire des commandes existant sur ce titre (vous n'êtes pas autorisé à mettre à jour ou visualiser ces commandes à partir de cet écran). Pour ajouter ce titre à votre commande, vous
devrez cliquer sur l'icône
Vous retrouvez le processus d'ajout de commande décrit ci-dessus.
Ce processus d'ajout de titres peut être interrompu à tout moment et la commande
restera ouverte pour d'autres
modifications futures tant que vous ne l'avez pas imprimée. Le bon de commande peut-être recherché, soit par le numéro interne de commande, soit par un des titres déjà dans la commande.
216.2.3 Imprimer la commande
En AFO 216 vous pouvez imprimer votre commande directement à partir de l'en-tête de commande, sans passer par les AFO 251, 252, 253.
Vérifier que la zone Envoi dans les données générales est à « O » (oui).
Cliquez sur dans le menu.
216.3 Réceptionner
L'AFO 216 offre aussi la possibilité de réceptionner globalement (et éventuellement de facturer) des titres multiples des commandes multi-titres sans aller dans les détails des écrans de chaque titre. Le système offre la possibilité de sélectionner tous les titres, de les désélectionner, de basculer de la sélection à la désélection des titres dans l'ordre. Dès que vous avez sélectionné tous les titres que vous voulez réceptionner, l'option « Réceptionner titres sélectionnés » vous permet de réceptionner toutes les exemplaires en attente des titres sélectionnés. Le système vous demandera un numéro de facture. Si ce dernier est fourni, chacun des titres sélectionnés sera ajouté dans la facture, le prix de la commande étant celui de la facture.
Note
Si cette option est utilisée pour réceptionner, elle n'entraîne pas la création de code-barres, le piège des réservations, l'impression de bordereau de routage, la saisie du prix, etc. Tous les paramètres liés aux exemplaires (code-barres, piège pour les réservations, impression des bons de réservation, impression des bordereaux de routage, etc.) seront saisis en sélectionnant chaque titre ligne par ligne. Si le prix doit être modifié, la modification doit être faite dans le détail des factures dans l'AFO 231.

Options sur l'écran
. Cette option n'est plus disponible si la commande a été imprimée.
(ou en double-cliquant sur une ligne du tableau) : vous affichez l'écran détail de la ligne de commande. Vous pouvez modifier les données de la ligne détail de votre
commande.
: Sélectionnez une ligne et ensuite cette option pour débloquer les commandes (le statut bloqué est signalé par un « ! » devant la ligne de commande).
. Cliquez sur cette icône pour afficher les informations supplémentaires.
: Lorsque cette option est choisie, une coche verte est ajoutée devant chaque ligne de commande.

: Lorsque cette option est choisie, la coche verte est supprimée devant chaque ligne de commande.
: Sélectionnez une ligne et ensuite cette option pour ajouter ou supprimer la coche verte devant un titre.
: tous les exemplaires des titres sélectionnés seront réceptionnés. Le système affiche le message suivant :

Si le système des acquisitions est configuré avec le modèle de facturation (les options globales pour réceptionner incluent la facturation), le système demande un numéro de facture.

Cependant, vous pouvez laisser la zone de facture vide.
Note
Si vous utilisez les Listes de localisation de réception (définies en AFO 277), seuls les exemplaires appartenant aux localisations et aux Natures d'ouvrage valides pour la Localisation de réception pourront être réceptionnés
Lorsque l'action ‘réceptionner titres sélectionnés' est achevée, tous les titres sélectionnés seront entièrement réceptionnés. Si un numéro de facture a été fourni, tous les exemplaires réceptionnés seront facturés en utilisant le prix de la commande.

Note
Les commandes sur l'écran de sommaire ont été listées chronologiquement (par ordre de placement). En cliquant sur l'en-tête de la colonne Titre, vous pouvez les trier par titre.